【完全図解】はてなブログで独自ドメインを設定する方法 3ステップ!

こんにちは。管理人のおんです。本日も閲覧ありがとうございます。
先日はてなブログをproにアップグレードしました。はてなブログproにしてまずやりたいのは独自ドメインの設定です。今回は独自ドメインの設定方法について説明します。
ほぼすべてのページの画像を載せてなるべく分かりやすくしたつもりです。
皆様のお役に立てれば幸いです。
目次
独自ドメインの設定の大まかな流れ
はてなブログで独自ドメインを設定するためには、まず、独自ドメインを取得する必要があります。お恥ずかしながら、私はproにするだけで独自ドメインが手に入ると思っていました。
そうなんです。独自ドメインを取得するためには、ドメインを別で買って用意しないといけないんですね。
proにする費用だけで済むと思っていたので、なんか騙された気になりましたがしょうがないです。
ということで、はてなブログをプロにした後、独自ドメインを設定するためには以下の手順で進めていく必要があります。
【ステップ1】お名前.comでドメインを取得する。
まずは肝心のドメインを取得します。ドメインを取得するためにはドメインを販売している会社でドメインを購入する必要があります。私はお名前.com ![]() でドメインを取得しました。お名前.comでドメインを取得する人が多いようです。お名前.comはドメイン販売会社の最大手で、最安値でドメインを取得することも可能です。
でドメインを取得しました。お名前.comでドメインを取得する人が多いようです。お名前.comはドメイン販売会社の最大手で、最安値でドメインを取得することも可能です。
ここでは、お名前.comでドメインを取得する方法を説明します。
まずはこちらをクリックしてお名前.com ![]() の公式サイトへ行きます。
の公式サイトへ行きます。
クリックすると下の画像のようなページに進むと思います。
まず、「検索」のところに自分が設定したいドメインを入力します。ここはご自分で決めてください。
この時点では「.com」や「.jp」などは決めません。

入力したら「検索」をクリックします。
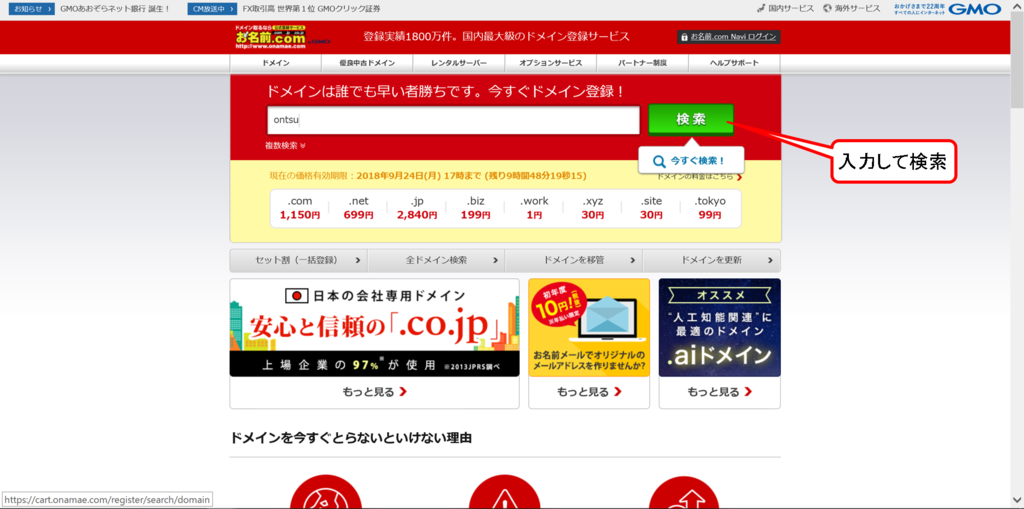
すると次の画像のようなページが表示されると思います。
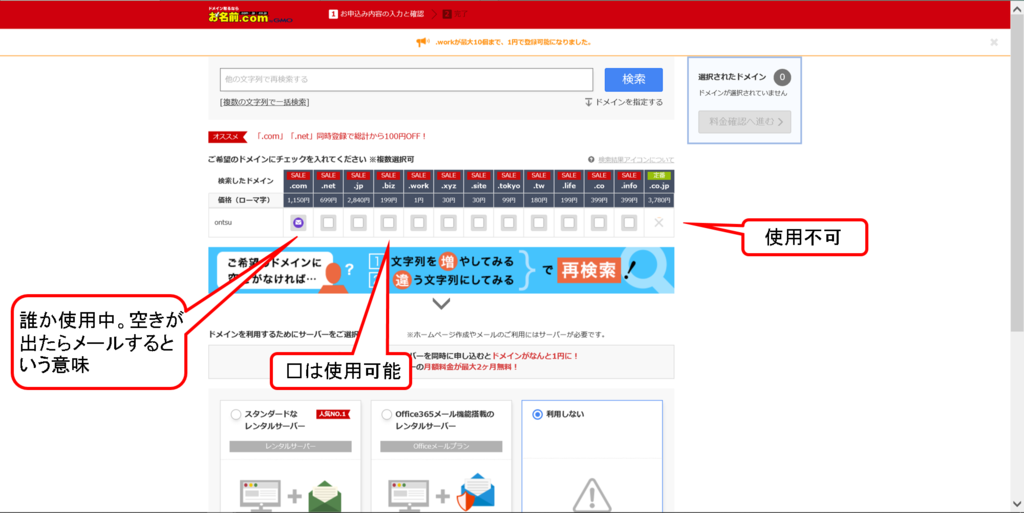
表が出てくると思います。上の画像だと「.com」の下にメールのアイコンがあると思います。これは、現在誰かが「(自分で決めたドメイン).com」を使用していて、そのドメインに空きが出たらメールで知らせますよという意味です。
空欄(□)は使用可能なドメインです。
×がついているドメインは使用できないという意味です。
価格はそのドメインの1年間の使用料金です。料金や契約の詳細は後で出てくるので、この時点での価格は目安です。
とりあえず、どのドメインにするか決めてチェックを入れます。チェックを入れたら料金確認に進むをクリックします。

クリックをしたら「初めてご利用の方」からメールアドレスとパスワード(自分で決めてください)を入力して「次へ」をクリックします。このパスワードは以降、お名前.comにログインするときに使います。
「次へ」をクリックしたら下の画像のページになります。ここで個人情報を入力してください。入力したら「次に進む」をクリックします。
お名前IDが画面真ん中に出ていると思いますが、後のログインに必要なので控えといてください。
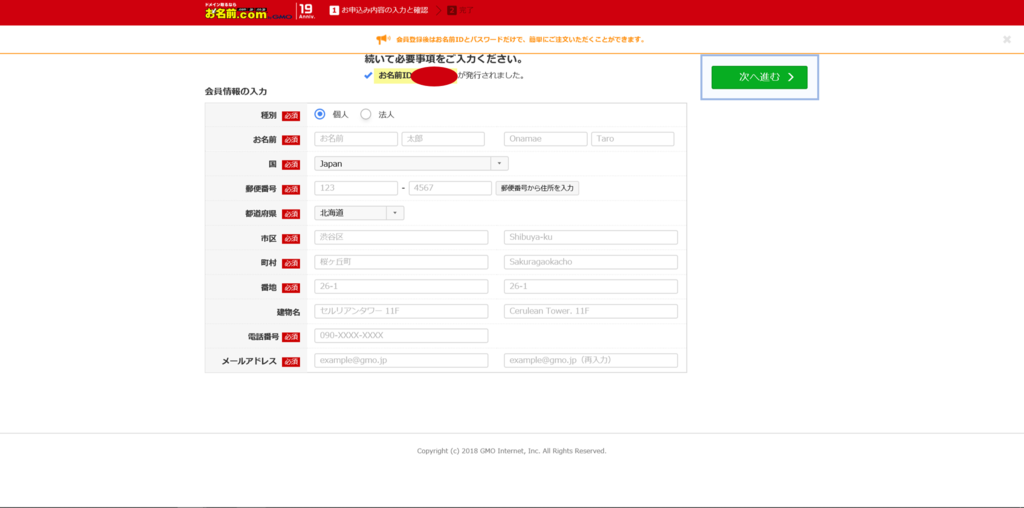
追加で料金が掛かりますが、初心者は「Whois情報公開代行メール転送オプション」と「ドメインプロテクション」にチェックを入れておいた方が無難です。
「2.サーバーを選択してください」の項目は利用しないにチャックを入れます。
支払いはクレジットカード払いの方が、すぐに後の設定を行うことができおススメです。
入力をしたら、ページ右上の「申込む」をクリックして申し込みは完了です。
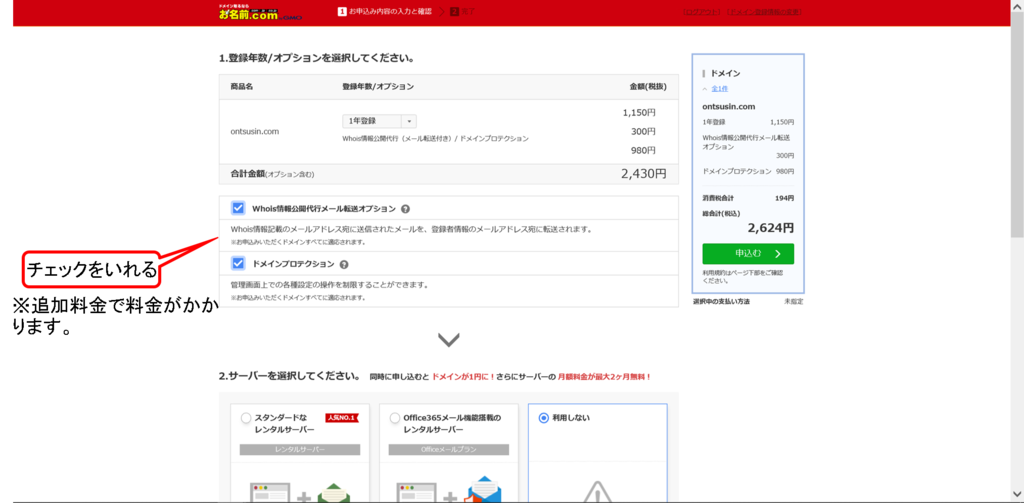
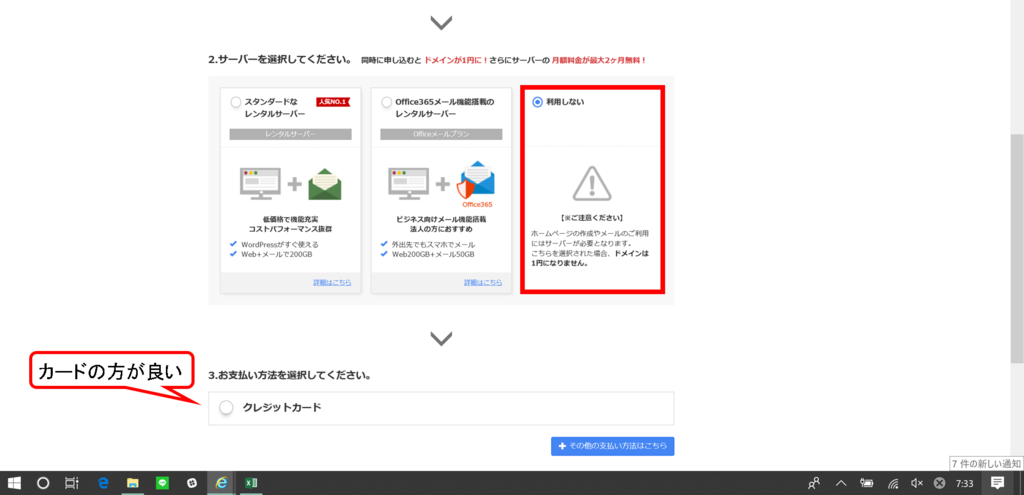
ドメインの購入は完了です。
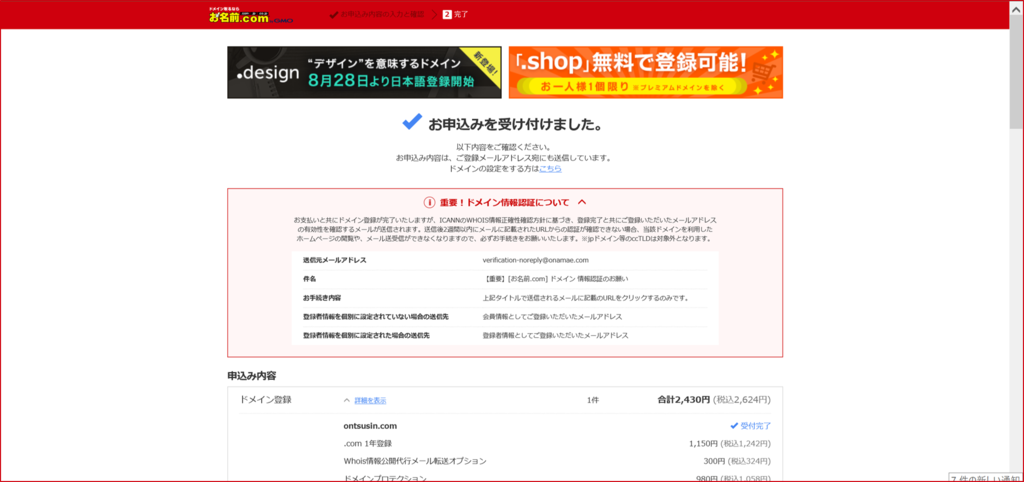
【ステップ2】お名前.comでDNS設定をする。
次にDNSの設定をします。ここでは、はてなブログで独自ドメインを使えるようにする手順だけを説明するので、DNSが何かについて気になる人は別のサイトを参照してください。
お名前.comの公式サイトホーム画面の右上、「お名前.com Navi」をクリックしログインします。パスワードは【ステップ1】のところで決めたものです。
ログインしたらDNSのページへ行きます。
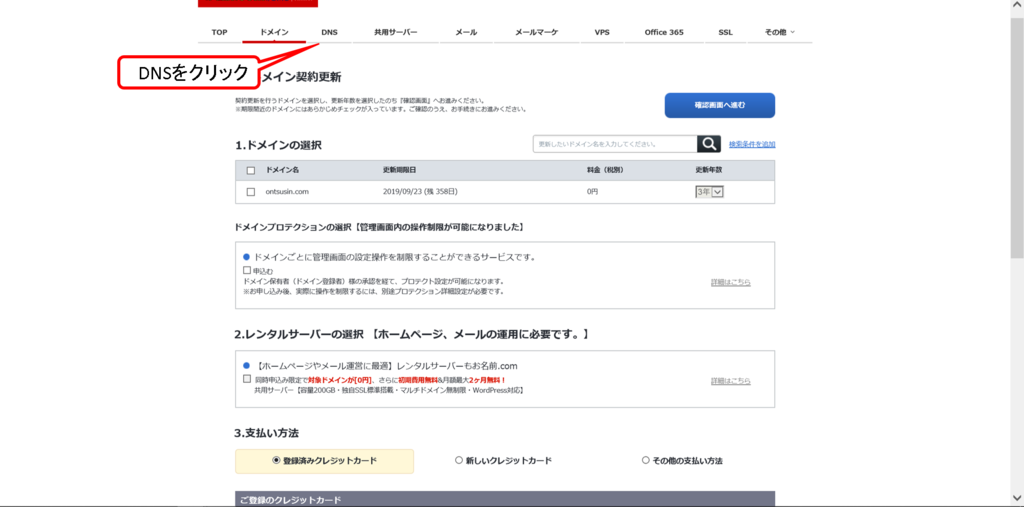
「ドメインのDNS関連機能設定」にチェックを入れて「次へ」をクリックします。
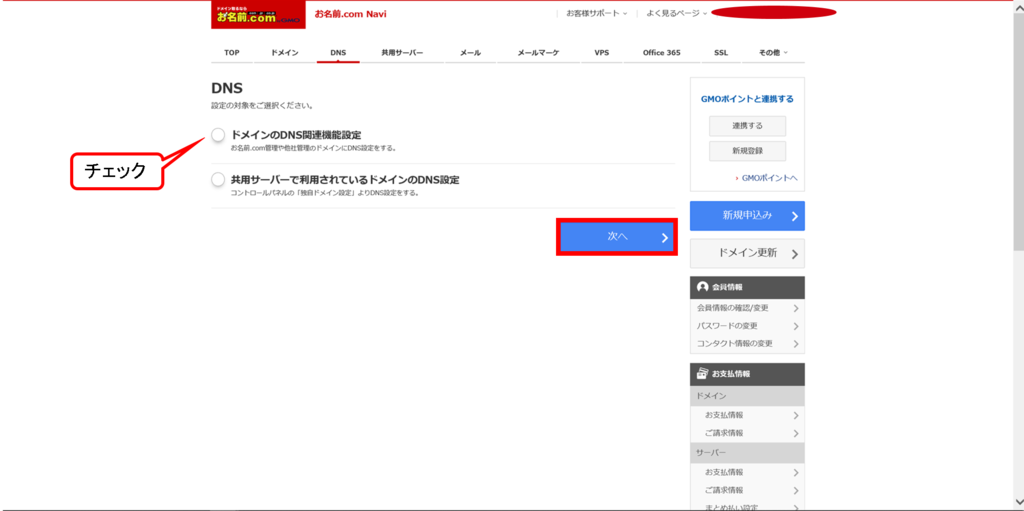
自分で決めたドメインがあると思いますので、それをチェックします。
「次へ進む」をクリック
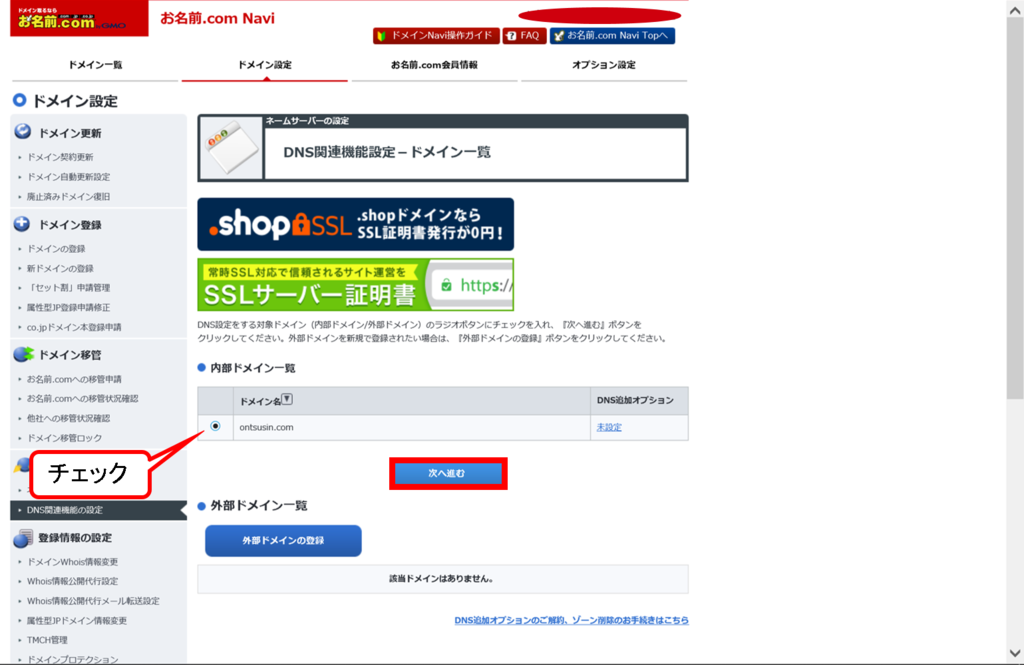
「DNSレコード設定を利用する」の「設定する」をクリックします。
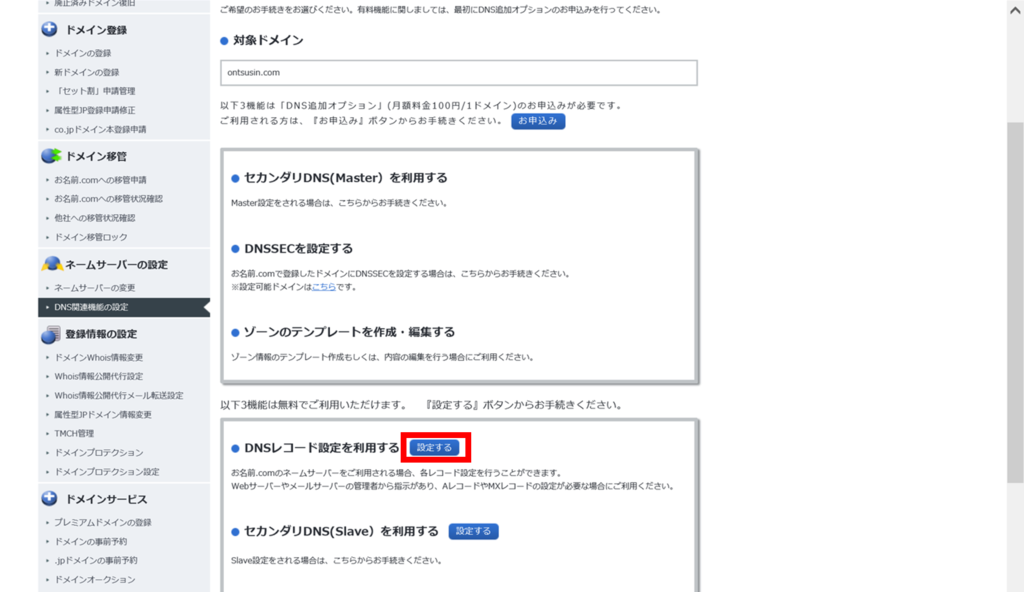
クリックをすると次の画像のページになります。
「ホスト名」は自由に決めてください。特にこだわりがなければ「www」でいいです。
「TYPE」は「CNAME」を選択します。
「TTL」はそのままでいいです。
「VALUE」は「hatenablog.com」を入力します。
「状態」はそのままでいいです。
すべて入力したら追加をクリックします。
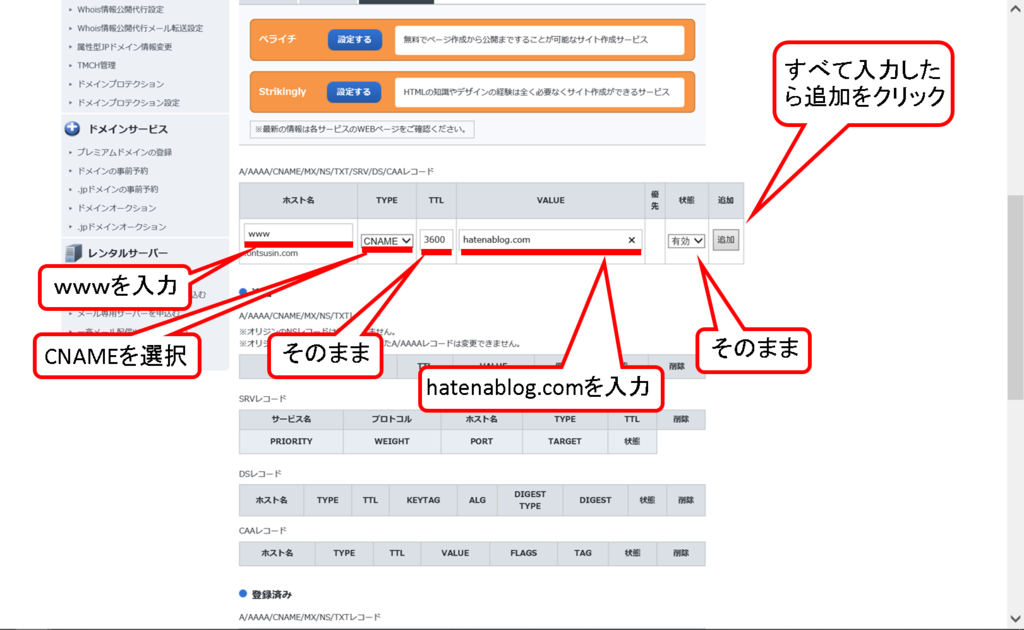
クリックしたら次の画像のようになります。下の画像のようになっていればOKです。
ページの下にスクロールし「DNSレコード設定用ネームサーバー変更確認」にチェックを入れます。
「確認画面へ進む」をクリックします。
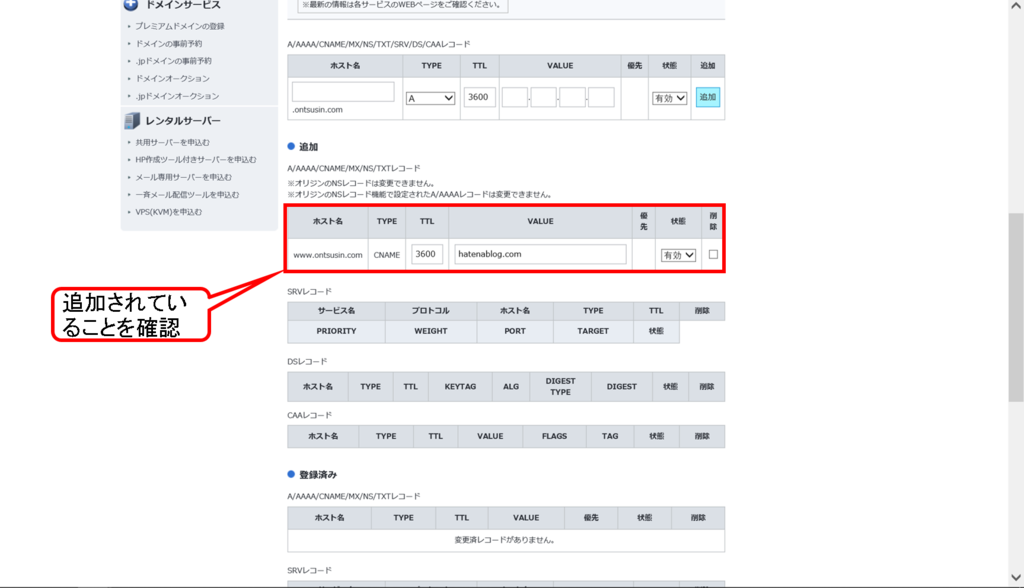
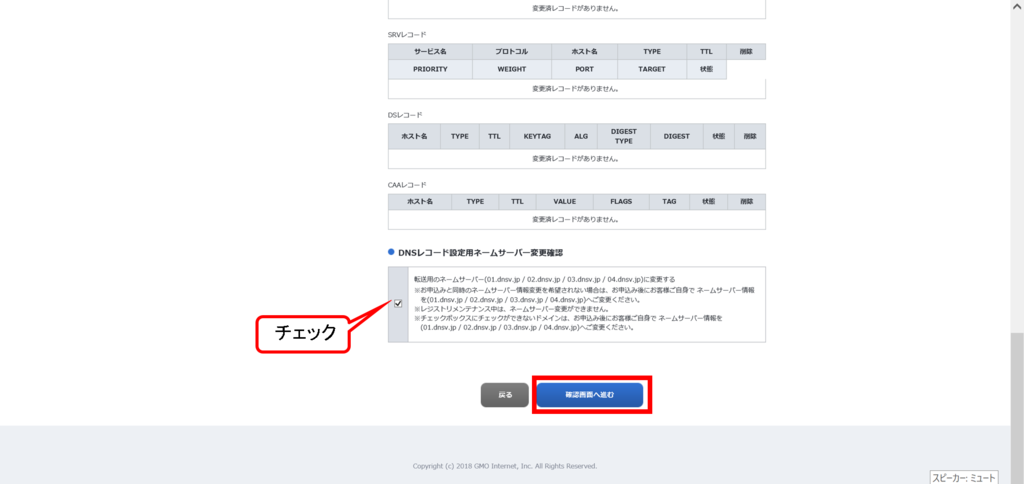
下の画像の様な画面になると思います。
「設定する」をクリックします。
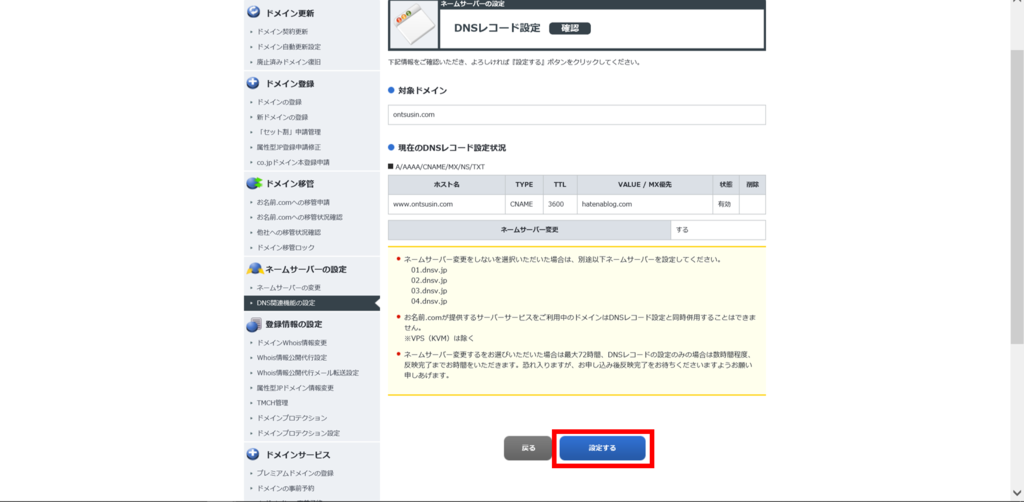
これでお名前.comでの設定はすべて完了です。
【ステップ3】はてなブログでURLを設定する。
次に、はてなブログを開きます。
ダッシュボード→設定→詳細設定 に行きます。
入力をしたらページ下の「変更する」をクリックしてください。
ドメインが反映するまで最大72時間かかるので、最初は「ドメインの設定状況」のところは「エラー」になっているかと思います。しばらく待っていると「有効」になるので気長にお待ちください。有効になればOKです。
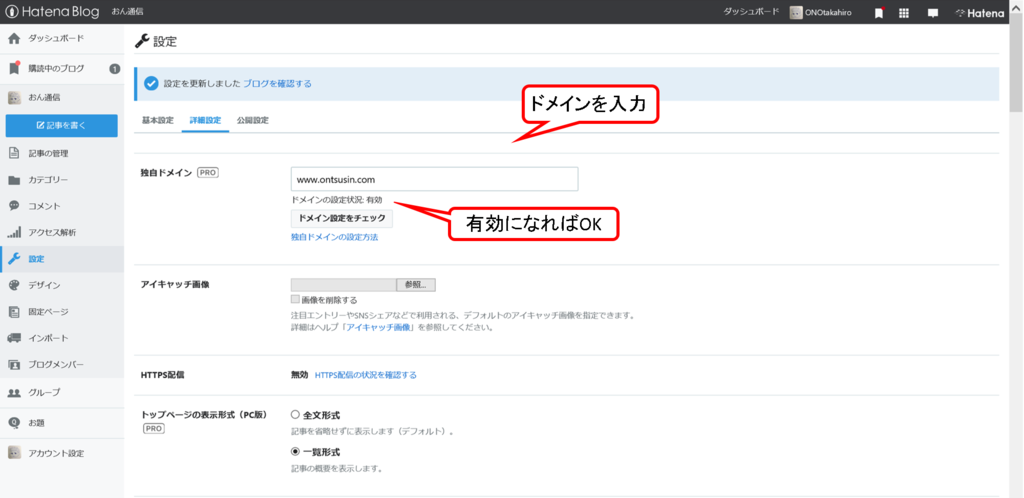
URLのところのドメインが、設定したものに換えあっていると思います。
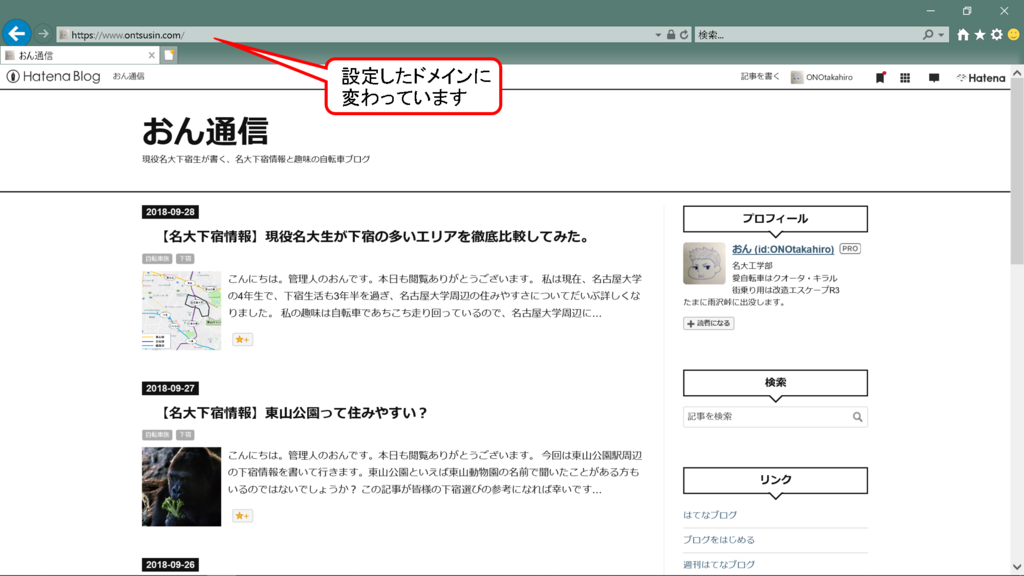
以上で独自ドメインの設定すべて完了しました。
お疲れさまでした‼‼